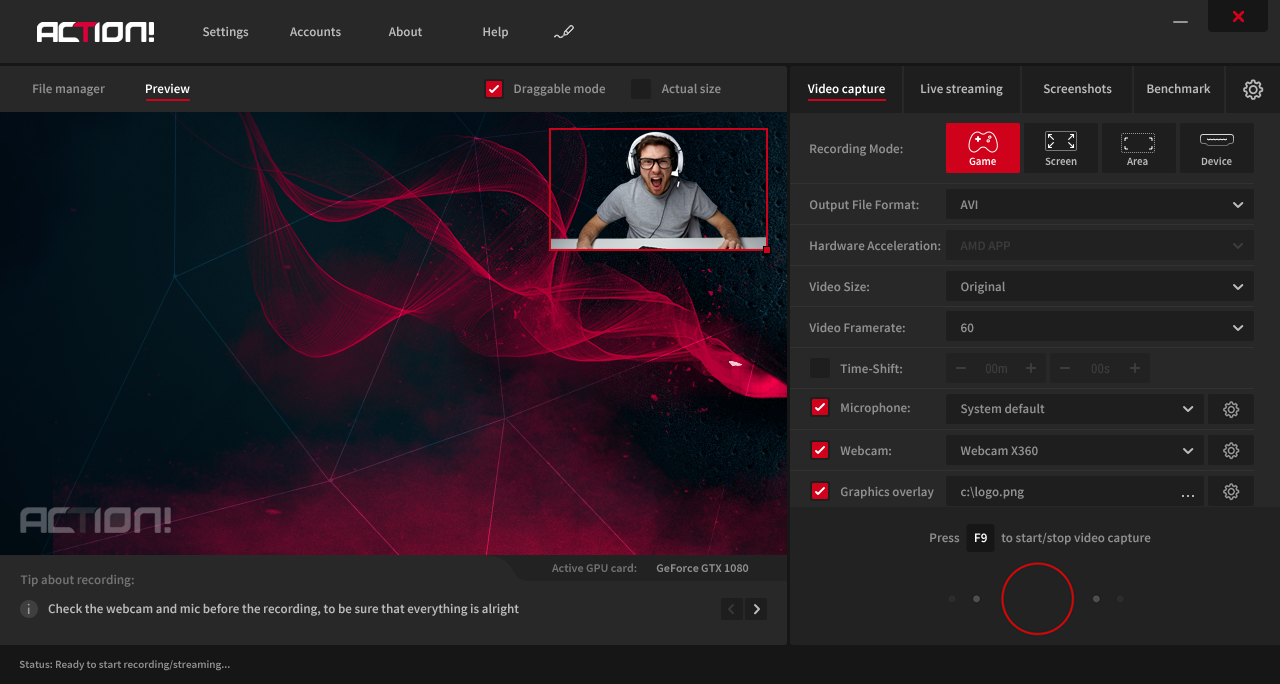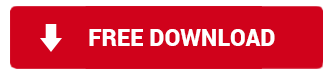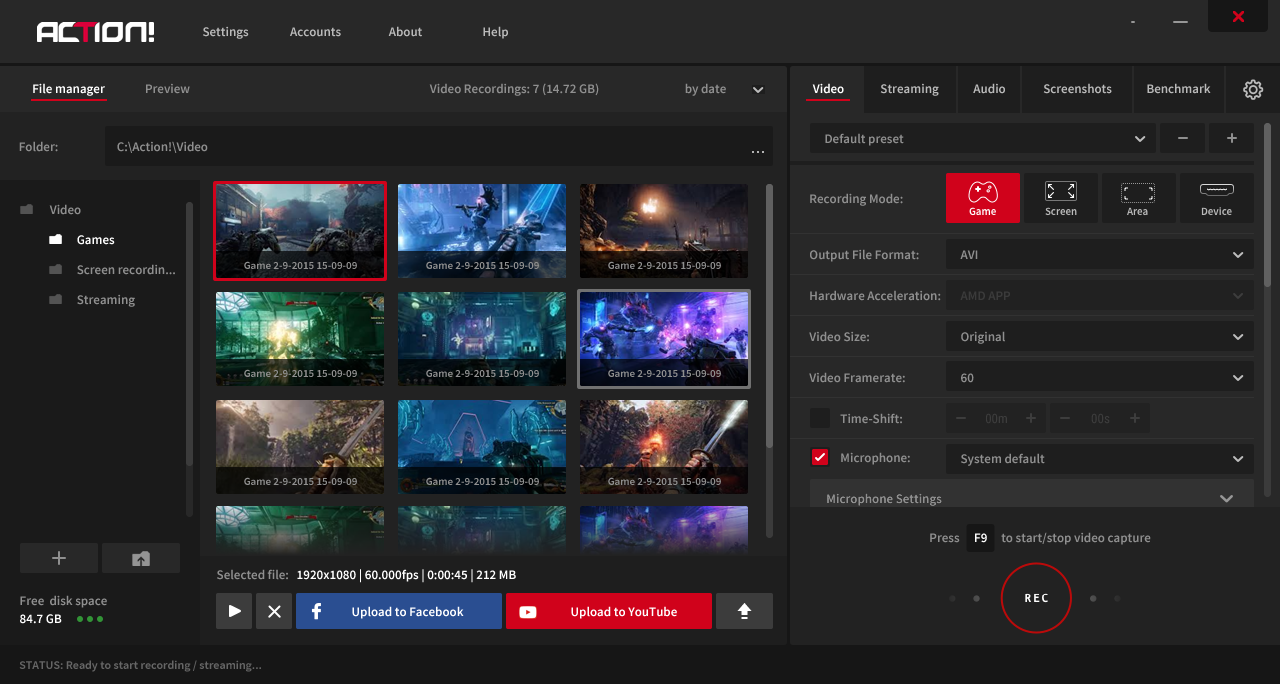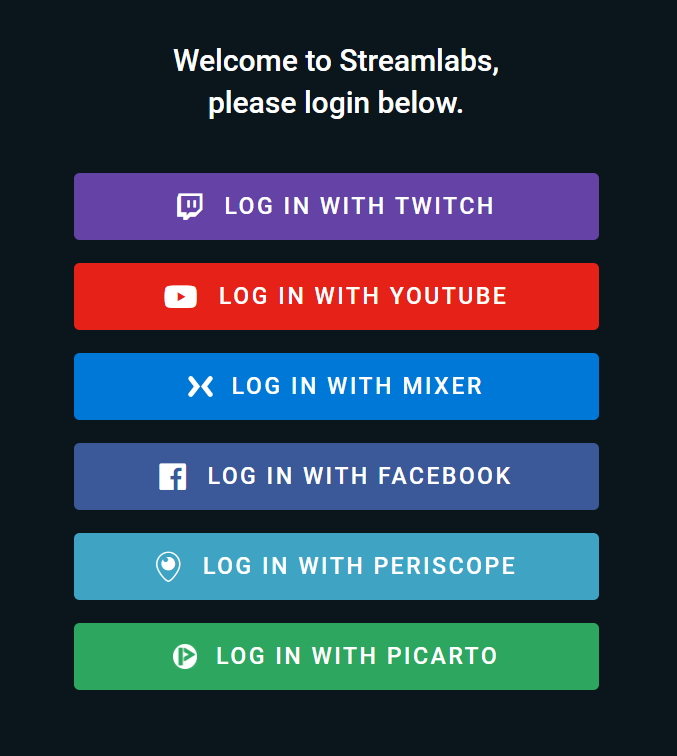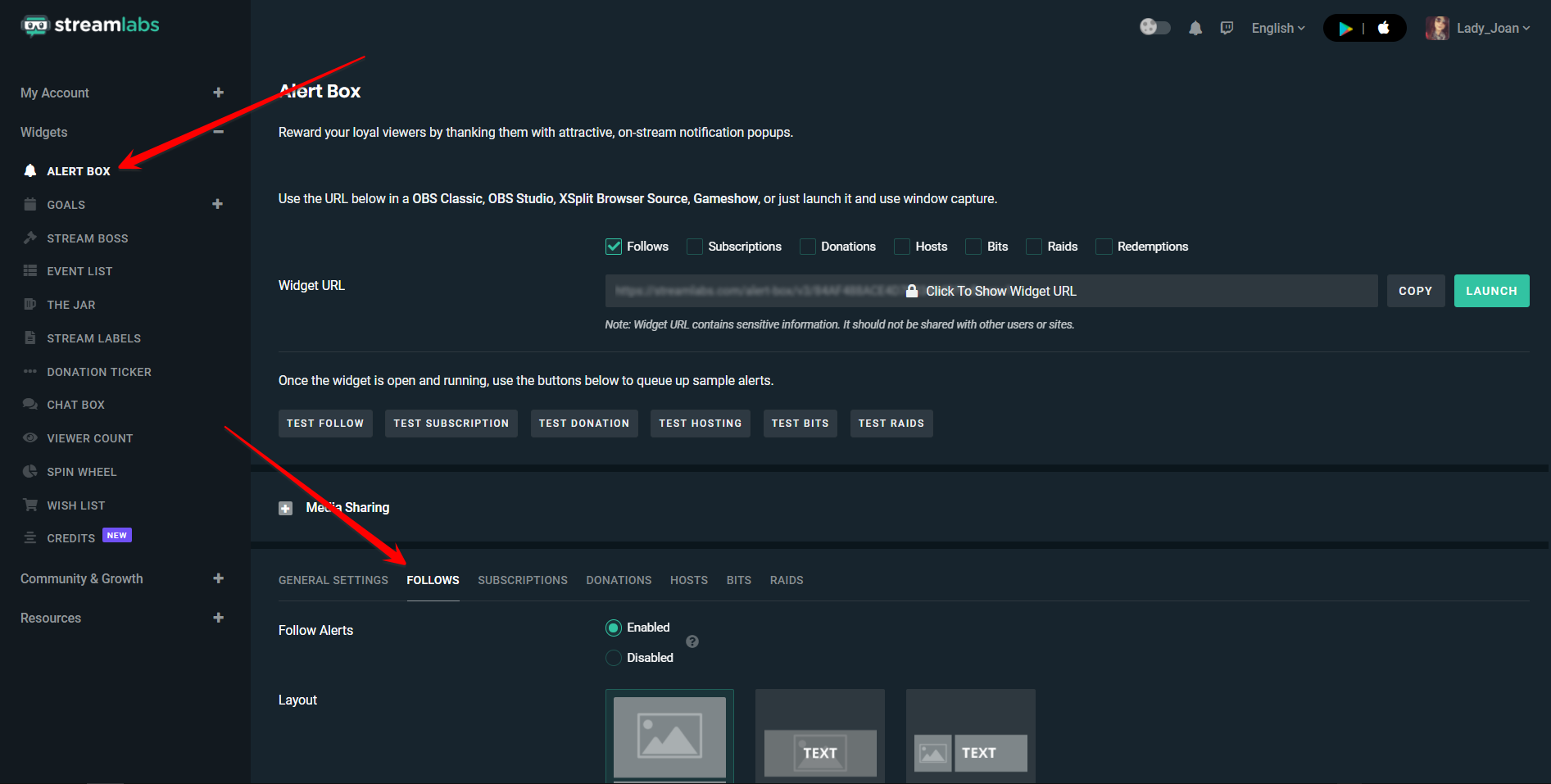Pewnie już wiesz, że streamowanie na Twitchu i YouTube jest niezwykle popularne. Wielu z nas codziennie ogląda popularnych LIVE streamerów, którzy (w przypadku Twitch’a) grają w nasze ulubione gry.
Zapewne zastanawiałeś się, co takiego robią te osoby, że ich streamy wyglądają tak profesjonalnie, ale Tobie wciąż czegoś brakuje?
Z chęcią odpowiemy na to pytanie i pomożemy Ci zmienić pasję streamowania w profesję.
Po pierwsze (i najważniejsze) potrzebujesz programy do LIVE streamowania. My mocno zalecamy pobranie programu Action! (wersja 3.1.5) który można wypróbować za darmo już teraz.
Nie ważne czy dopiero wchodzisz w świat streamingu, czy też może chcesz by Twój stream wyglądał lepiej, ten artykuł jest właśnie dla ciebie. Dowiesz się w nim jak zwiększyć jakość swoich streamów, dzięki czemu widzowie będą bardziej skłonni zostać dłużej i cieszyć się tym co masz do zaprezentowania.
Co zatem muszę wiedzieć?
Jeśli terminy “overlay” (tłum. – nakładka) czy “graphic overlay” (tłum. – nakładka graficzna) nic ci nie mówią, a jednocześnie dążysz do tego by Twój stream był lepszy, porównywalny z najlepszymi streamerami, musisz się najpierw z nimi zaznajomić. Funkcje takie jak logo, własna grafika, webcam, Chroma Key, nakładki URL, widżety są nieodzowną nowocześnie wyglądających streamów.
Overlay jest najprościej mówiąc grafiką, GIFem, filmem, źródłem sieciowym, który przyłączany jest do głównego widoku streama jako warstwa/nakładka. Można to też nazwać wcześniej wymienionym widżetem lub źródłem, które może zawierać interesujące informacje dotyczące twojego streama, bądź też może być pomocne w interakcji z twoimi widzami (która jest zresztą niezwykle ważna).
Zatem od czego zacząć? Przede wszystkim, trzeba wybrać odpowiedni program do LIVE streamingu. W tym poradniku będziemy używali wcześniej wspomnianego programu Action! który jest bardzo łatwy w obsłudze. Oprócz łatwości, masz gwarancję, że twój stream będzie wyświetlany widzom w najwyższej i najlepszej jakości ultra HD bez obciążania procesora i karty graficznej.
Action! 3.0 Live Streaming Software
Po pobraniu programu (link powyżej) i szybkiej instalacji, możesz rozpocząć konfigurację oprogramowania na komputerze. Aby dodać logo lub nakładką graficzną, przejdź do zakładki “Wideo” i upewnij się, że zaznaczyłeś opcję “Nakładka graf.” Następnie wgraj swój domyślny plik, który miałby posłużyć jako logo na streamie. Następnie, sprawdź pozycję swojego logo na ekranie poprzez przejście do opcji “Podgląd” po lewej stronie okna. Logo możesz powiększać lub pomniejszać do woli oraz poruszać nim po ekranie. Następnie zaznacz opcję webcam aby wyświetlić obraz z niej na swoim streamie. Rozmiar, wielkość oraz pozycję webcama można również dowolnie zmieniać. Nigdzie nie da się znaleźć prostszego sposobu na tak szybką konfigurację.
Pora zastosować kilka zakładek ze źródeł internetowych. Najczęściej używanymi nakładkami są overlaye ze strony Streamlabs, który udostępnia wszelkiego rodzaju alerty na stream tj. subskrypcje, śledzenie, ilość widzów, cele, czat, darowizny. Action! za to pozwala na ich wyświetlenie na streamie poprzez skopiowanie wygenerowanego linka ze strony Streamlabs w zakładce “Nakładki na wideo” po ówczesnym aktywowaniu jej. Tak samo jak w przypadku logo jak i webcama, nakładki można dostosowywać do rozmiaru okna, zmieniać pozycję i rozmiar. Masz tutaj dowolność jakie alerty chcesz by się wyświetlały, w jakiej formie i z jakim dźwiękiem towarzyszącym poszczególnym efektom.
By rozpocząć konfigurację nakładek, przejdź do strony streamlabs.com i kliknij “Launch streamlabs”. Zaloguj się za pośrednictwem jednej z wymienionych platform. Dla potrzeb tego poradnika, zalogujemy się na Twitcha
Po procesie autoryzacji, zostaniesz przeniesiony do głównego panelu na stronie. Kliknij w zakładkę “Alert box” – po przejściu do zakładki będziesz mógł wybrać nakładki takie jak polubienia, subskrypcje, napiwki (“donejty”) i inne popularne opcje. Na sam początek zajmiemy się polubieniami (“Follows”). Na zdjęciu poniżej można z łatwością znaleźć lokalizacje danej opcji.
Pierwszą widoczną opcją jest możliwość włączenia alertów na streamie w momencie gdy nowy streamer zacznie śledzić Twój stream. W przypadku gdy nie masz 20 polubień na minutę, warto jest takie powiadomienie uruchomić – pozwala to na lepszą interakcję prowadzącego stream ze swoimi widzami.
Najważniejsze, żeby powiadomienie nie było zbyt nachalne ani dla ciebie ani dla twoich widzów.
Co dalej?
Wybierz pasujący dla ciebie rozkład powiadomienia, animacje, text, dźwięki i inne przydatne opcje. Zapisz, po czym przejdź do góry strony i skopiuj specjalnie wygenerowany adres URL. Wreszcie, wróć do programu Action!, i w głównym interfejsie użytkownika w sekcji “Nakładki na wideo” wklej link, który przed chwilą skopiowałeś. Kliknij na opcję podglądu i dostosuj nakładkę do ekranu by nawet w momencie jego pojawienia się wszystko było widoczne dla widzów. Na stronie Streamlabs kliknij w funkcję “TEST FOLLOW” by wywołać testowe polubienie/śledzenie kanału.
Następnie w opcję “Subscription” lub “Donate“(pl. “donejtów” lub napiwków) i powtórz proces dostosowywania tych samych lub różnych ustawień. Nie zapomnij zapisać swojej pracy i skopiować linku który następnie wklejasz do Action!’a. Aby upewnić się, że wszystko jest dobrze ustawione kliknij na stronie Streamlabs funkcję “Test Subscription” lub “Test Donation”. W Action!’ie włącz podgląd i dostosuj miejsce wyświetlenia nowo wstawionych nakładek.
Pora wstawić czat na swój stream. Wróć do Streamlabs i wyszukaj zakładki “chat box”. Tak samo jak w przypadku poprzednich funkcji, możesz zmienić rozmiar i pozycję czatu na streamie w ekranie podglądu. Czat będzie widoczny po rozpoczęciu streama. Podobnie będzie w przypadku widoku ilości widzów – dostosuj okno, zapisz zmiany, skopiuj adres i wklej link w Action!’ie i gotowe.
Jak widać, możliwości są nieskończone a proces dostosowywania zajmuje kilka sekund i wcale nie jest skomplikowany. Warto sprawdzić inne opcje dostepne na stronie Streamlabs, które wpłyną na jakość i oglądalność twojego streama.
W programie Action! znajduje się dodatkowa nakładka którą jest HUD. Domyślnie jest ona widoczna tylko dla ciebie. HUD pokazuje takie informacje jak ilość widzów, ilość klatek na sekundę, poziom głośności mikrofonu, długość nagrania i podgląd kamerki.
Wiesz już wszystko co najważniejsze o overlayach, zwanych także nakładkami. Pozostaje Ci jedynie uruchomić streama i przejść do działania!
Author: Mirillis Team