How to record YouTube video
Introduction
With Mirillis Action! you can easily record all your favorite YouTube videos and save it on your computer. Mirillis Action! gives you two powerful and very easy to use tools that can be used to record your favorite YouTube videos.
Record YouTube Videos using the Active Screen Recording mode
You can use the Active Screen recording mode to record your favourite youtube videos and save it on your computer.
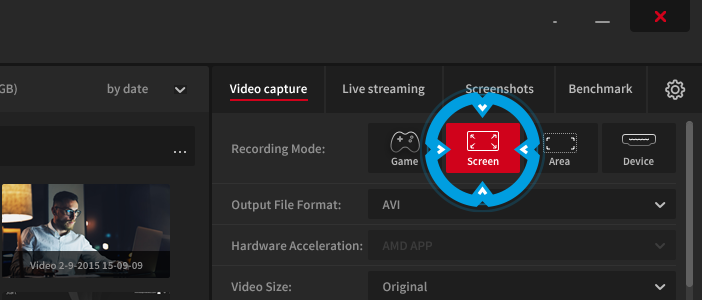
Active screen recording mode is dedicated to capture the whole screen. So if you want to record only the video from YouTube, make sure you are playing video in fullscreen mode using YouTube video player. Please also make sure that you have the microphone recording switched off to exclude external noise and improve quality of your recordings.
The recorded YouTube videos are stored in your Action! Video recordings folder.
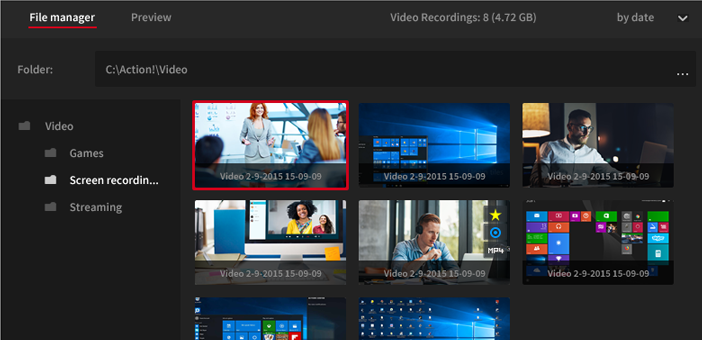
Record YouTube Videos using the Active Desktop Region mode
This method is suitable for recording videos from YouTube when using player in non-fullscreen mode. Open Action! And select the Active Desktop Region recording mode.
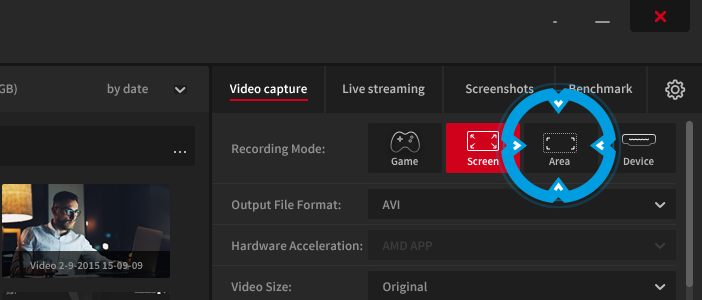
Open web browser and YouTube video you would like to record. Now select the YouTube player area with Action! active desktop region selector.
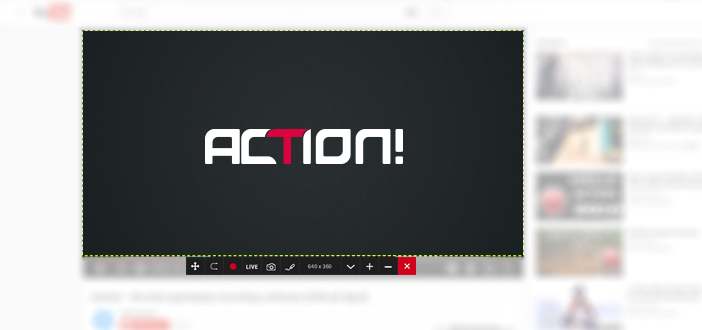
Start YouTube video playback and press the “record” button or F9 hotkey to start recording it with Action!