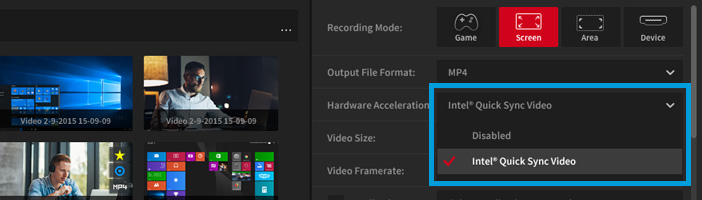Setup Intel Quick Sync Video on Desktop PC with PCI-E graphics card
Introduction
IMPORTANT: For all latest PCs (with latest graphics drivers instlalled) the Intel Quick Sync Video acceleration should work out of the box. Please follow the tutorial below if you have an older PC or experience problems with enabling Quick Sync Video acceleration.
This tutorial shows how to setup Intel® Quick Sync Video on desktop PC without need to connect a monitor to Intel HD graphics card. The tutorial is designed for all desktop computers with Intel® processors supporting Intel® Quick Sync Video technology and with additional NVIDIA or AMD PCI-E graphics card installed.
Requirements to setup Intel Quick Sync Video on desktop PC with additional PCI-E graphics card:
- Hardware supporting Intel Quick Sync Video Technology
- Latest version of Action! and Intel graphics drivers
Why Intel Quick Sync Video technology is so cool?
- Ultra fast raw AVI Action! recordings export to MP4 format with low CPU usage
- Real-time HD video recording directly to MP4 format with low CPU usage
Please follow the steps below to setup your PC to make Intel Quick Sync Video technology available in Action!
Check your hardware specification
Check if your CPU model supports Intel Quick Sync Video technology. You can check your desktop processor model graphics specifications at Intel website:
http://ark.intel.com/#DesktopProcessors
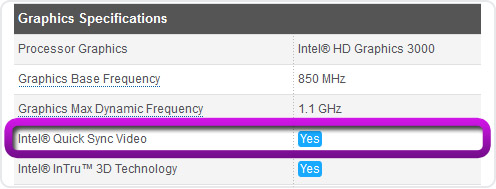
Enable Intel graphics card in BIOS
Check your PC BIOS User Manual or instructions to see how to enable Intel integrated graphics (iGPU). Enable Intel graphics and save BIOS changes.
Install the latest Intel graphics drivers
It is strongly recommended to install the latest Intel graphics drivers available for your Intel HD graphics card model. Intel Quick Sync Video acceleration may be not available or may work incorrectly with old graphics drivers.
Open Windows Screen Resolution settings
Click with mouse right button on the desktop to show menu and select Screen Resolution.
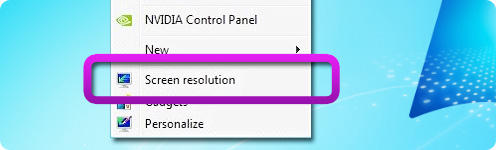
Detect inactive video outputs
Click Detect button to detect inactive video outputs.
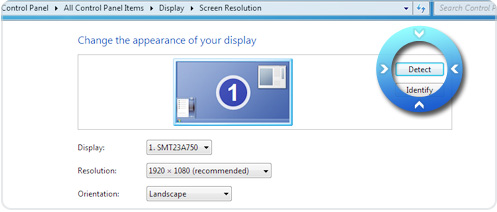
Force display on Intel® HD Graphics output
Select detected display output for Intel® HD Graphics and select "Try to connect anyway on VGA" from Multiple displays" dropdown.
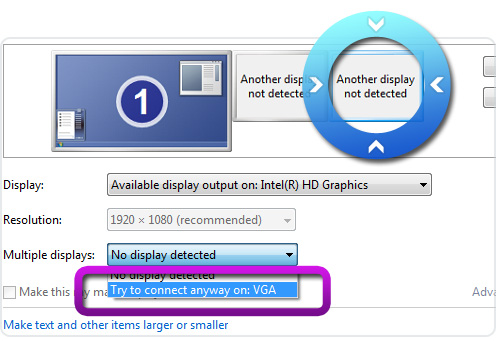
Apply changes
Click Apply button before making any additional changes.
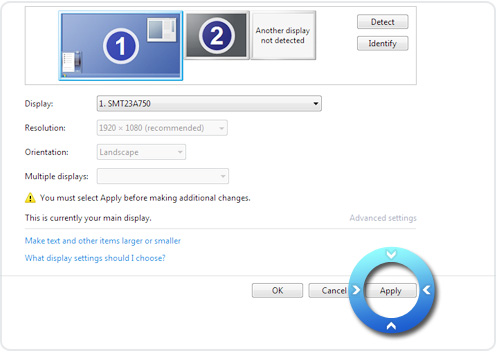
Extend display
Select your main display and select "Extend these displays" from Multiple displays dropdown.
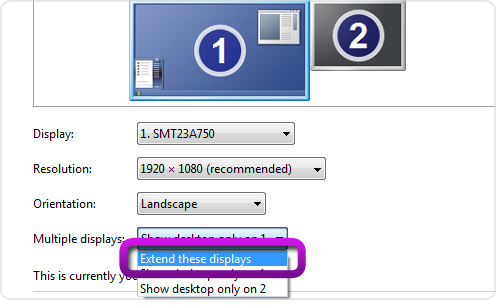
Apply and accept changes
Click Apply button and Keep changes.
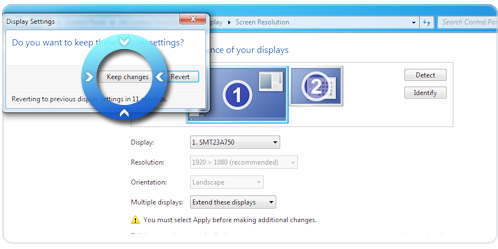
Close Screen Resolution settings
Your displays setup should look similar like on the picture below. Click OK button to close Screen Resolution settings.
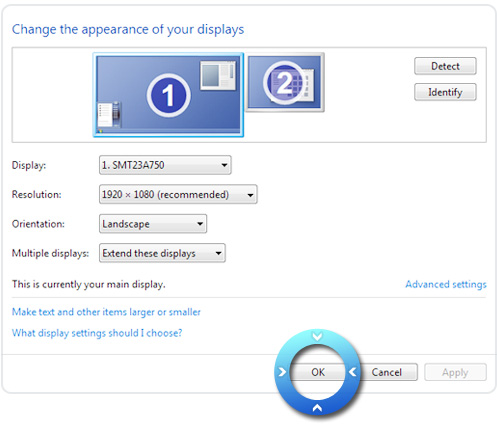
Open Action! and select Intel Quick Sync acceleration
Run Action! Video capture tab and check Output file format and Hardware acceleration options. Select MP4 file format and Intel Quick Sync Video for hardware acceleration.