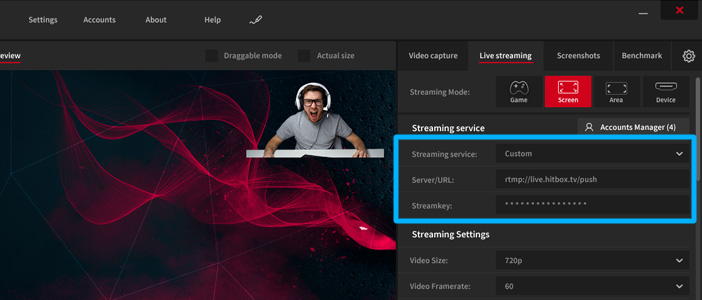Live streaming gameplay to hitbox
Introduction
IMPORTANT NOTE:
Hitbox is now available as a Smashcast service. Please check
Live streaming game to Smashcast with Action! tutorial
Action! LIVE Streaming allows to stream all your gameplays or desktop activites online. Play games and share your gameplay with viewers from all over the world with hitbox service.
Follow this tutorial to learn how to stream gameplay to hitbox.
Action! LIVE Streaming
Run Action! and select "Live streaming" tab.
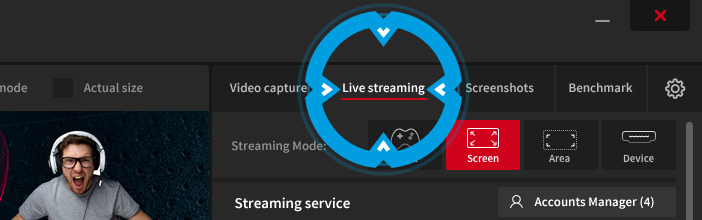
Login to your hitbox account
To stream gameplay to hitbox please select hitbox from "Streaming service" dropdown.
Please note that it is required to have a hitbox account to start live streaming to this service. Open http://www.hitbox.tv/ and sign up for a new account if you don't have one.
Now, click Login with hitbox button to show a new Login window. Login to your hitbox account.
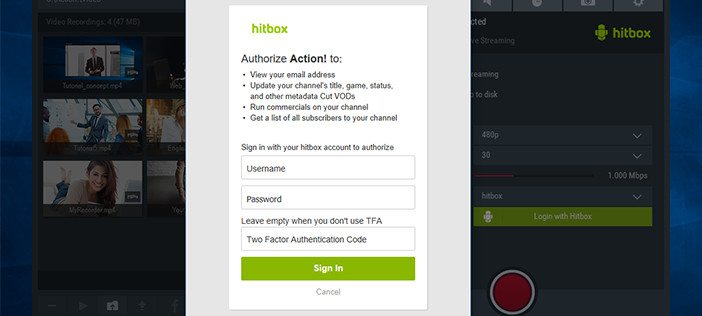
If you have problems with logging to hitbox, please see chapter 7: "Alternative way for streaming to hitbox".
LIVE Streaming settings
Use video size, framerate and bitrate settings to setup your broadcast.
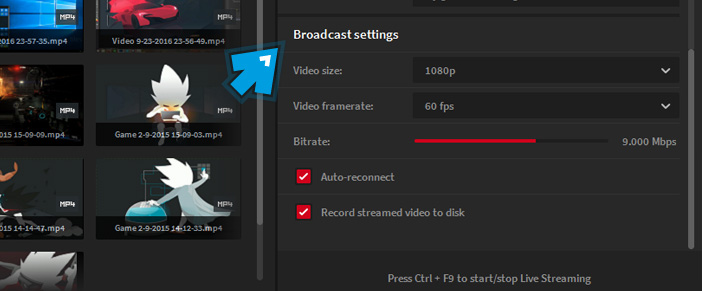
Live streaming with HD resolutions is recommended for PCs with Intel Quick Sync Video, AMD APP or NVIDIA NVENC acceleration for video encoding.
Please remember that you must adjust your settings to your internet connection upload speed. If you experience any performance problems please reduce video size and/or framerate/bitrate and try again.
Set your preferred recording mode
Setup Action! recording mode to "Active screen" or "Games and Applications" to capture and live stream games. If you plan to live stream a game running in windowed mode, please use "Games and Applications" mode.
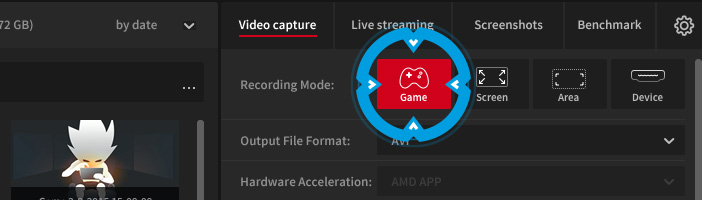
Start LIVE Streaming to hitbox with Action!
Run a game, Action! HUD will be displayed in the top right corner of your game screen, showing game framerate in blue color. Action! is connected to your game and ready to start gameplay streaming to hitbox!
Now, press a hotkey (Ctrl+F9 hotkey) to start your gameplay streaming to hitbox. HUD displays "LIVE" icon during gameplay streaming and current number of your hitbox viewers.

Press hotkey (Ctrl+F9) to stop streaming to hitbox.

Alternative way for streaming to hitbox
Alternative way for live streaming to hitbox does not require to log in in Action! application but requires to use Custom Streaming service and provide hitbox RTMP server url and hitbox Stream Key. Follow the steps below to see how to setup Action! to live stream to hitbox using Custom Streaming service.
1. Run Action!, go to LIVE tab and make sure to pick Custom Streaming service.
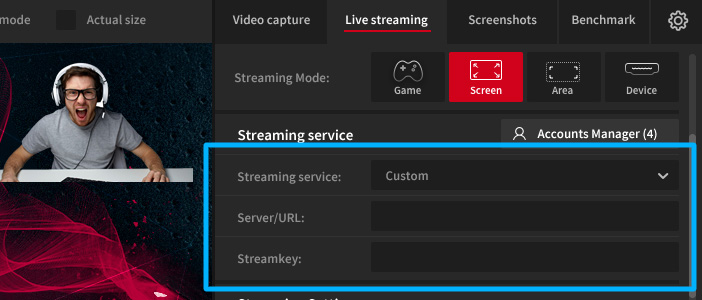
2. Open hitbox website with web browser and log in to your hitbox account.
Go to Studio and click Channel link. Find the Stream Key information group.
Click Show button available in Stream Key options group to display your hitbox Stream Key.
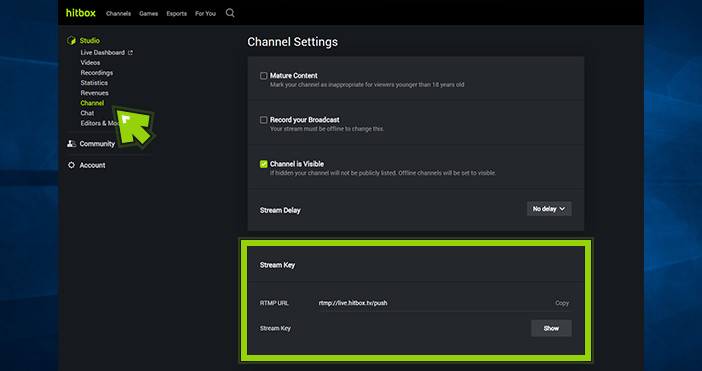
4. Copy and paste both RTMP URL and Stream Key to Action!
You are ready to start live streaming to your hitbox channel.