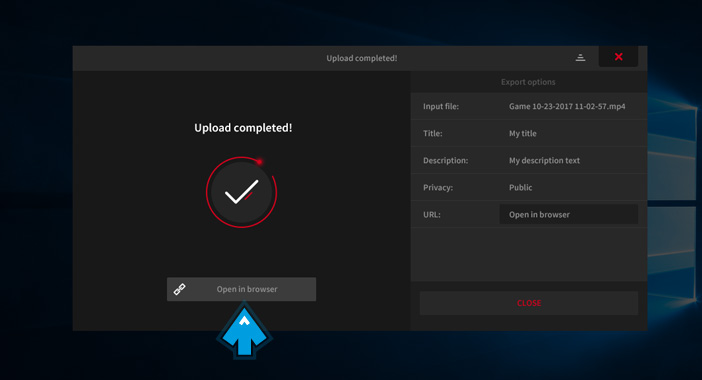Exporting and uploading desktop and gameplay recordings to YouTube
Introduction
This tutorial will show you how to export and upload your gameplay videos or other screen capture videos to YouTube.
With Mirillis Action! you can easily share your desktop recordings, gameplay recordings and all other video or screen recordings on YouTube or Facebook. Super fast video exporting with AMD APP, NVIDIA NVENC, NVIDIA CUDA and Intel Quick Sync Video hardware acceleration saves your time and makes sharing videos easy!
Select recording to share
To share your gameplay or other screen recording on YouTube select your recording thumbnail in Action! and click "Upload to YouTube" button. This will show "Export" window with various exporting and uploading settings. In next steps you will learn how to set it up to upload your Action! video recordings directly to YouTube.
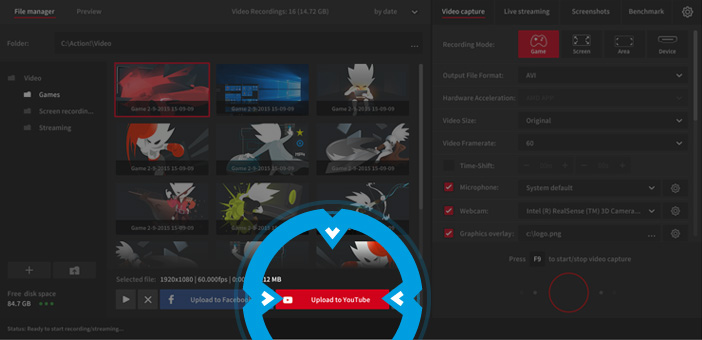
Select output profile
In Export window "YouTube" output profile should be automatically selected. If you export video recording in AVI file format you can adjust exporting settings. Exporting settings are not available for MP4 file format recordings which Action! directly uploads to YouTube without converting.
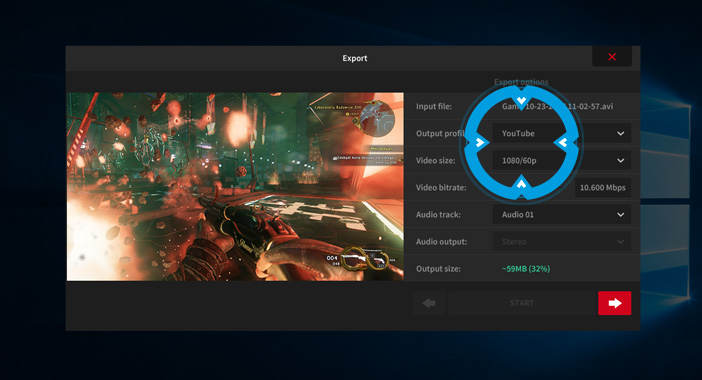
Login to your YouTube account.
If you are not logged in to your YouTube account yet, please click "Accounts Manager".
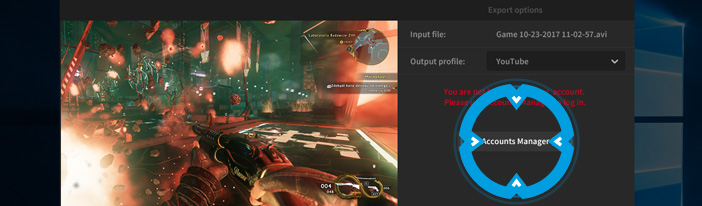
Accounts Manager
Use Accounts Manager to login to your YouTube/Google account, then select your YouTube account/channel (if you have multiple YouTube accounts) and accept Action! to access your YouTube account.
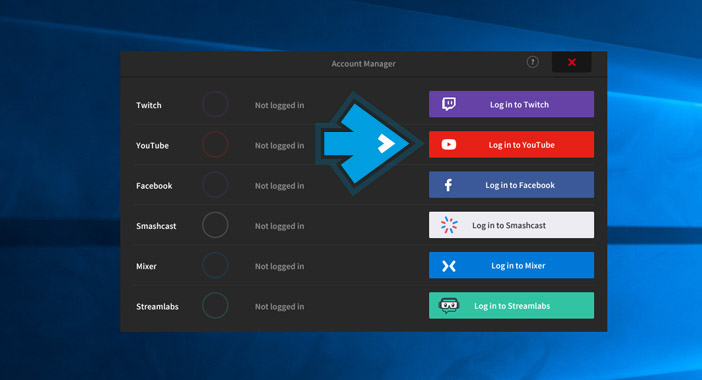
Uploading to YouTube settings
Enter "Title", "Description", adjust "Category" and "Privacy" settings and press "START" button.
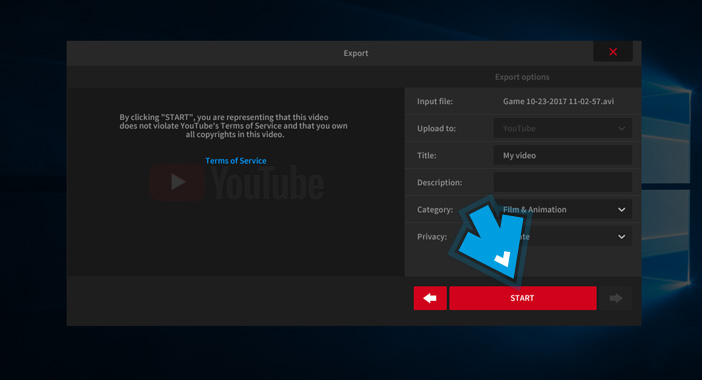
Exporting
First, Action! will export/convert your gameplay or desktop recording to MP4 format. This will reduce video recording file size and allow faster uploading. Please note that raw Action! video recordings cannot be uploaded to YouTube directly as YouTube does not support FICV video codec used in raw AVI video recordings.
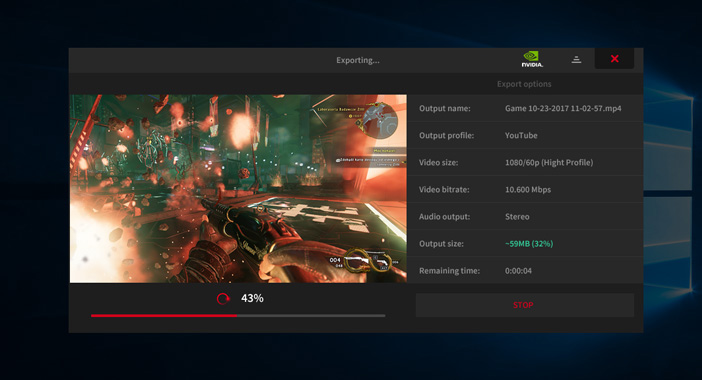
Uploading
When exporting process is finished, Action! will automatically start uploading your video recording to YouTube. This process may take some time depending on your video recording resolution, duration and your internet connection speed.
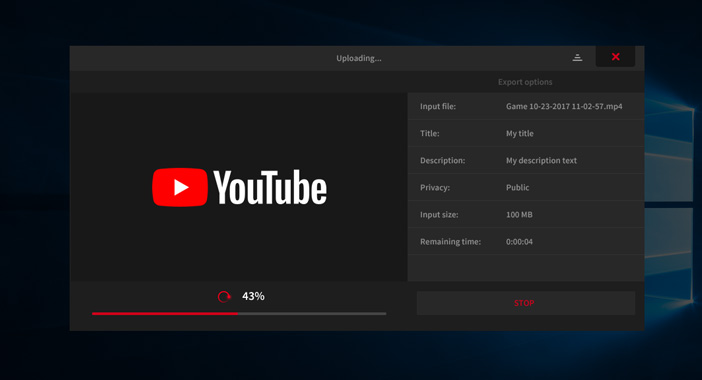
Upload completed
When upload is completed you can easily check your video recording online by clicking "Open in browser" button. Please note that your video recordings may not be available instantly after the upload. YouTube requires some time to process uploaded videos, but usually it is done very fast.