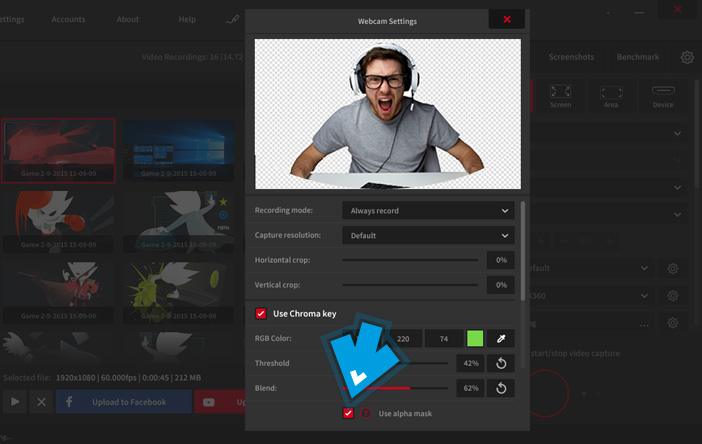HOW TO ADD WEBCAM USING CHROMA KEY AND ALPHA MASK TO SCREEN AND GAMEPLAY RECORDINGS
Introduction
With Action! you can easily add to your video picture from webcam with automatic background removal using Chroma Key option. Follow this tutorial to learn about using Chroma Key and Alpha mask to create outstanding recordings with webcams!
Enable Webcam recording
Enable Webcam recording and select your webcam device from dropdown menu.
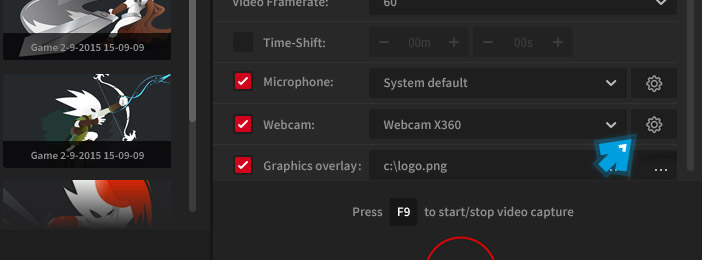
Use Webcam Settings button to show Webcam Settings window.
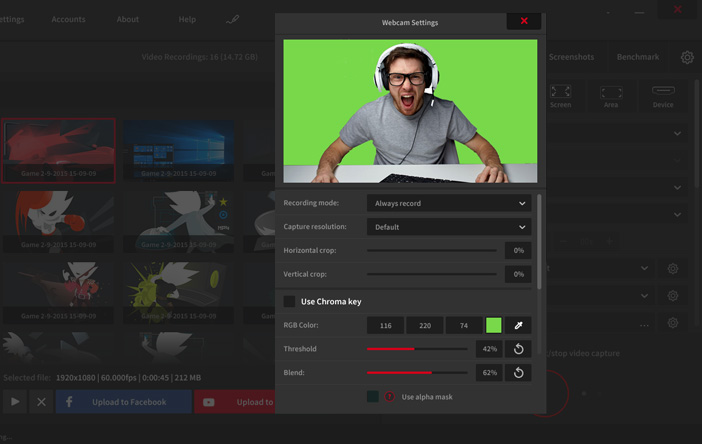
Enable and adjust Chroma Key
Enable Use Chroma Key option, and use Color picker or RGB edit boxes to set a background color that will be removed. Adjust Threshold and Blend parameters to get the best results.
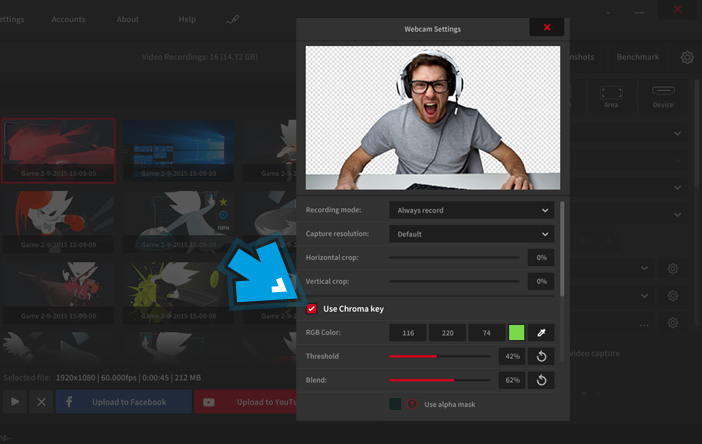
Please remember to use Action! Preview mode to set your webcam size and position.
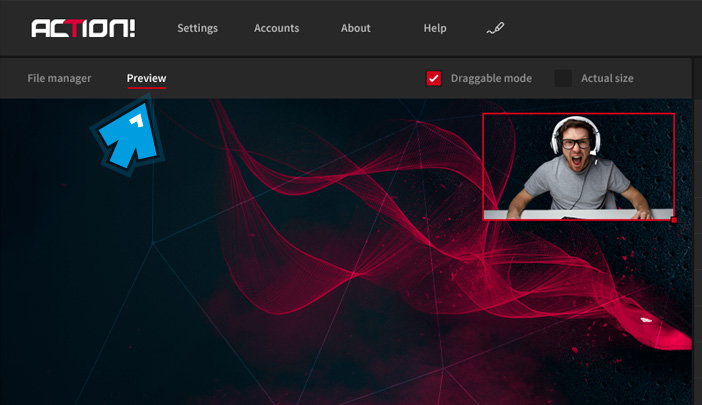
Enable Alpha mask
When Chroma Key setup is done and you are happy about the results, please check Use alpha mask option. With this option your webcam picture will be additionally clipped with a curved mask to fit your webcam picture even better to final video recordings.
Please note that Alpha mask works only for a few specific webcam capture resolutions: 640x360, 640x480 and 1280x720. If you have any other capture resolution set, please change it to one of above resolutions to enable Alpha mask option.