Read our guide to avoid those mistakes or fix the issues.
1. Blocked website
You can’t access the website, the store, or the download page is down?
Error 104 occurs if the user has blocked our website, its hosts or IP address in firewall or in a hosts file. It’s usually caused by third party “activators” for Action. To remove this kind of activity please follow these steps:
To remove this kind of activity please follow these steps:
1. For firewall blocking rules: Go to your Windows Firewall with Advanced Security. Then from the left menu select Outbound Rules. Find following IP address: 176.31.241.10 right click on it and select Delete. Find following IP address: 91.121.143.139 right click on it and select Delete.
2. For hosts file: Localize your host’s file (%WINDIR%\system32\drivers\etc\hosts). Open it as administrator using notepad.
Find following lines:
127.0.0.1 http://mirillis.com
127.0.0.1 http://www.mirillis.com
127.0.0.1 http://serwer2.paka-service.com
127.0.0.1 http://ns386119.ovh.ne
127.0.0.1 mirillis.pl
Delete all those lines above and then save your hosts file. After all these steps were taken please reboot your PC. If you have followed steps above properly you should be able to use our software properly
2. How to create PC Dx Diag report
PC DX Diag report will help us investigate your problem. To run a DxDiag report follow the steps below:
If you are running Windows Vista or higher go to your taskbar.
Click on, “Start Button”.
Click on, “Run”.
In the pop-up window enter DxDiag and hit ok. The DirectX Diagnostic Tool pop-up window should appear.
Click on, “Save all information tab”. “Save As” window should be present.
Click on, “Save” (The file should be saved to your desktop as DxDiag) Close the DirectX Diagnostic Tool.
3. Problem: Invalid activation key
This problem often occurs when you type the activation t manually. It’s almost impossible to recognize I from l (uppercase i, lowercase L). The problem may be also caused by spacebar, that was accidentally typed at the beginning of the key.
Solution: Make sure that your serial number is typed properly and you have filled all required fields. The easiest way to activate our software is to copy and paste your serial number into activation window. You will avoid any mistakes that may happen during manual retyping.
Watch a video: Mirillis Action! Activation tutorial
4. Problem: Microphone is not being recorded / System sound are not being recorded, only microphone is
Solution: In Action! in the main tab enable Microphone Checkbox, in Audio Settings tab enable “Record system sounds” option and select your speakers/headphones from audio devices list. In Microphone Settings tab, select your microphone as an audio device, adjust microphone volume and audio balance.
5. Problem: screen flashing when starting Action!
Solution: update/reinstall video drivers. Also, make sure Action! does not run in compatibility mode.
6. Problem: no audio in recordings
Solutions:
– go to Audio Settings tab and enable “Record system sounds option”.
– disable Nahimic software
– disable Asus Sonic Suite
7. Problem: Error 103
Solution: disable antivirus and reinstall Action!, add Action! files to the antivirus software whitelist
8. Problem: Action! hangs when saving longer MP4 recordings
Solution: disable antivirus software.
The problem is related with antivirus software (in our case Avast!) as it scans every newly created MP4 file and it may take a very long time if the file is big.
To solve this problem please add Action! to your antivirus software exclusion list (white-list).
9. Problem: Action! crashes when recording Call of Duty WWII
After the lastest update of Call of Duty: WWII you can experience problems the game compatibility with Action!
The game crashes when Action! tries to connect to it.
Temporary workaround to this problem in three steps:
– add the game to the excluded list
– run the game in borderless fullscreen mode
– set Action! in Active Screen recording mode.
To add a game to excluded list open notepad and type:
s2_mp64_ship.exe
s2_sp64_ship.exe
Save the file as an exclude.txt and put it in Action! folder.
Now start Action! and select Active Screen recording mode (one for
desktop recording).
Run Call of Duty: WWII and go to Settings -> Graphics and Display Mode
set to “Windowed (no border)” or “Windowed (no border extend)”.
Action! HUD should show up in the game and you are now ready to record/stream
your video.
10. Problem: Action! crashes when recording Black Ops 3/ Black Ops 4
The game crashes when Action! tries to connect to it.
Temporary workaround to this problem in three steps:
– add the game to the excluded list
– run the game in a borderless fullscreen mode
– set Action! in Active Screen recording mode.
To add a game to excluded list, open Action!, go to Setting -> General. Click a three dot icon next to “Exclude processes”.
Add following files to the exclude list:
BlackOps3.exe
BlackOps4.exe
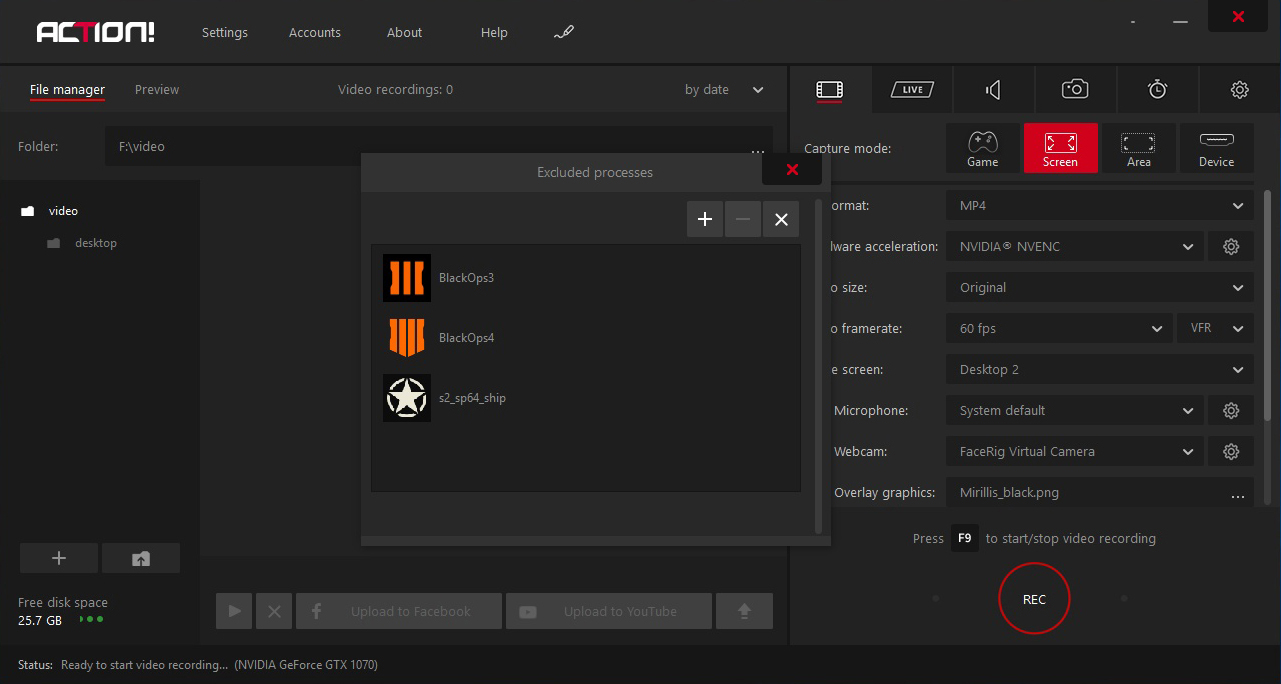
Exclude list
Now start Action! and select Active Screen recording mode (one for desktop recording).
Run Black Ops 3 (or Black Ops 4) and go to Settings -> Graphics and Display Mode
set to “Windowed (no border)” or “Windowed (no border extend)”.
Action! HUD should show up in the game and you are now ready to record/stream
your video.
If you experience no. 9 and 10 issues, please contact the Activision support.
11. Destiny 2 – instructions for safe and high-performance Destiny 2 game recording with Action!
To make sure that Action! doesn’t hook up to the game you can add destiny2.exe to the excluded list.
To do that open notepad and type: destiny2.exe
save the file as an exclude.txt and put it in Action! folder.
If you already have exclude.txt file in Action! folder, open that file, add destiny2 in new line and save the file.
12. Any problem with action
If you still have any problems with Mirillis Action! Screen recorder, please try following steps below to completely re-install Action.
1. Uninstall Action!
2. Press Start and then type “Regedit” in search and press Enter.
3. Go to the following path: HKEY_CURRENT_USER/Software/Mirillis/
4. Remove Action! catalog.
5. Reboot your PC.
6. Install Action! again. These steps should restore your Action! settings to default.
We hope that you have found a solution. If you still can’t fix the issue, you can always contact our technical support team via the contact form.
Author: Mirillis Team
17 Comments
Hello guys.First, I must say Action! recording program s great. But I have one problem. I released that nobody heard my voice. Can you tell me how can I fix it? I am a using a headset microphone. Please, write in steps. Thank you and have a lovely day.
Hello Bogumił Szymański,
Go to Video Recording tab, enable Microphone checkbox and set it to “Always record”.
Now go to Microphone Settings tab, select your microphone from audio devices list and disable “Record microphone into separate audio track” option. Also, make sure that microphone volume is not set to 0%.
If you will still have problems with Action!, please contact our technical support: support@mirillis.com
9. Problem: Action! crashes when recording Call of Duty WWII
sa ne marche pas pour moi votre méthode, alors que je l’ai parfaitement suivie, est ce parce que le Action! que j’ai et en Français pour moi ?
le probl?me n’ai donc pas fixer pour les joueurs français ?
C’est tr?s décevant quand aller vous fixer le probl?me ?
I have a strange problem. When I’m streaming to YouTube using Mirillis Action Recorder the stream is completely interrupted by loading. For the entirety of the video it’s loading, when the screen moves at all, loading. When the stream catches up to me, loading. I followed the regular steps to streaming but for some reason it just doesn’t seem to want to work.
I can not get it to connect with facebook or with you tube, facebook is logged but can not connect and probe with browsers and I gave permission to the firewall and follow the same
me too
The program WILL NOT allow me to play Black Ops 3 while it is open. I cannot even open it while it is open. And when I open BO3 first then open Action! it crashes BO3. There has seemingly been no work around this issue and I’m considering getting a refund at this point.
Mirillis Action! wont capture call of duty black ops 4. Game crashes when starting Mirillis Action
Hello,
We are aware of this issue and contacted the Activision Team to solve it. We suggest that you also report the issue to the Activision’s support.
There’s a temporary workaround. To record Black Ops4 with Mirillis Action! please add the game to the Exclude list and record the game in the Active Screen mode. You might need to run the game in the borderless fullscreen.
Best regards, Mirillis Team
5. Problem: screen flashing when starting Action!
Solution: update/reinstall video drivers. Also, make sure Action! does not run in compatibility mode.
That does not fix the problem. I’ve updated from 3.5.4 to 3.5.5 via Action! itself, but upon starting Action! after the update the screen fades to black for 2 seconds, then goes back to normal for 2 seconds and repeats. If I start recording a game in this condition, the Windows Desktop crashes and you’re back at the Windows User Login. It can’t be the nVidia driver, since between 3.4.5 and 3.5.5 no new driver update came out.
I don’t want to make a god damn full reinstall of the software, because it fucks itself over every time a new Action! update comes out.
What the hell is that? This didn’t used to happen in older Action! versions. I can tell since I’ve been using it for years and I can recall that I never had this problem with 2.xx
Before I get the most basic response, no, an update to 3.6 didn’t solve it.
If nothing works, please contact us via support@mirillis.com – the technical support will investigate your issue.
Please try following steps below to completely re-install Action. You will need your serial number to activate your product again.
1. Uninstall Action!
2. Press Start and then type “Regedit” in search and press Enter.
3. Go to the following path: HKEY_CURRENT_USER/Software/Mirillis/
4. Remove Action! catalog.
5. Reboot your PC.
6. Install Action! again. Make sure that your installer file comes from official website – http://www.mirillis.com (if you have not purchased Action! through Steam).
You can activate Action! with the same serial number as before.
These steps should restore your Action! settings to default.
Also please try to disable the Nvidia Share
There NO “Record system sounds” option in audio settings! How do i record my audio in 2 separate files (micro separate from system)??????
its 3.7.0
Hi , i have purchased action! 4 or 5 months ago and have been using it quite well. but all of a sudden, when i try to open action! it does not open and is written in the task manager as “temporarily stopped” and goes down 🙁 could you please give me an advice?
Hello,
Which Action! do you use? Please contact our technical support via support@mirillis.com ? they will investigate your issue.
Have you tried to uninstall the software, restart the computer, and install Mirillis Action! again?
Have you also perhaps tried to use CCleaner to clean up the registry? Please let us know if this issue started to occur after Mirillis Action! update (or any other update).