Greenscreen (and in the past also bluescreen) is used in video and photography industry extremely often. For a couple of years now it is one of the “must have” elements of every LIVE streamer and YouTuber who uses a webcam for their videos. If you think that merging 2 pictures into one is problematic, with Greenscreen (and a software supporting Greenscreen tech) it becomes a cakewalk.
How is Greenscreen used?
The Greenscreen (or more like Bluescreen) technology is really old, and dates back to 1930s. What is the magic of this technology and is it really something so complicated? Green Screen is used in all kinds of TV shows very often, such as News channels, Weather forecast etc. What forecast presenter sees is a simple green board.
LIVE streamers also use GreenScreen very often. Whenever you see their game’s screen right behind their backs, that doesn’t mean that their camera is recording only the posture of the person recording/streaming. It’s because the background with Greenscreen is filled by the image from the recording
If you combine advanced 3D creative techniques and studio shots you will be able to create unreal images as far as your imagination goes. Or simply remove the background on your live stream so more screen is dedicated to the thing you’re streaming instead of your room in the background of your camera.
Chroma Key is used to mask the smaller design elements – the green screen of the TV is easy to put on any image.
Today’s editing of Chroma Key doesn’t require advanced software or extraordinary capabilities.
Various software allows automatic background removal with just a single click. This feature is often available in video editing software, screen recording software, such as Mirillis Action! as well as many other pieces of software.
But why green screen and not yellow screen?
Today, the Chroma Key technology is associated mainly with green color. People might wonder “why green, and not some other color”?. While blue colors were quite useful for a long time, newer cameras with Bayer filer grids became much more sensitive to green instead of blue, creating better results. However, colors such as yellow, red or brown were completely out of the question, due to the color of human skin. Can you imagine most of your face gone on the camera with only your face and hair visible?
Not creepy at all 🙂
Additionally, Green Screen requires much less light for proper exposure and is used less often on clothes. The only cases when blue screen (or more commonly referred to as blue box) is when filmed object is green, and requires a different background.
Effective use of Chroma key
- Background color and type:
- Use green or blue.
- Avoid human skin colors.
- Don’t use various shades of green/blue – keep your greenscreen homogeneous.
- Choose light absorbing background. Using a green piece of glass won’t do any good.
- In the worst case you will have to measure the colored spill that floods the edges of objects in the foreground (color spill).
Make sure that the light is evenly distributed across the greenscreen. - Background should be a bit darker than main plan – this one shouldn’t cause problems to gamers that have additional light from their monitors
To avoid creating unnecessary shadows, use additional light directed at the floor.
Optimizing lighting of green background
There is no single solution for optimization. Here are a couple of ideas:
- Illuminate the green background in a variety of ways depending on the space you work on and the frame you need to capture.
- Consider the available resources (ie, the type of modifiers and the number of lamps you have available).
- First light the background itself – two softboxes point from two sides to the background at an angle of 45 degrees. Softboxes illuminate the background homogeneously without illuminating the foreground.
- You can also use one set of lamps to illuminate the entire plan. However, you have to maneuver the main beam to avoid lighter shadows and shadows on the background. Try to set the light sources wide so that the shaded areas are out of the frame visible through the lens.
Preparing Chroma Key in recording software
If you want to record or stream your games or tutorials, we’re presenting a quick guide on how to enable chroma key in Mirillis Action! Screen Recorder.
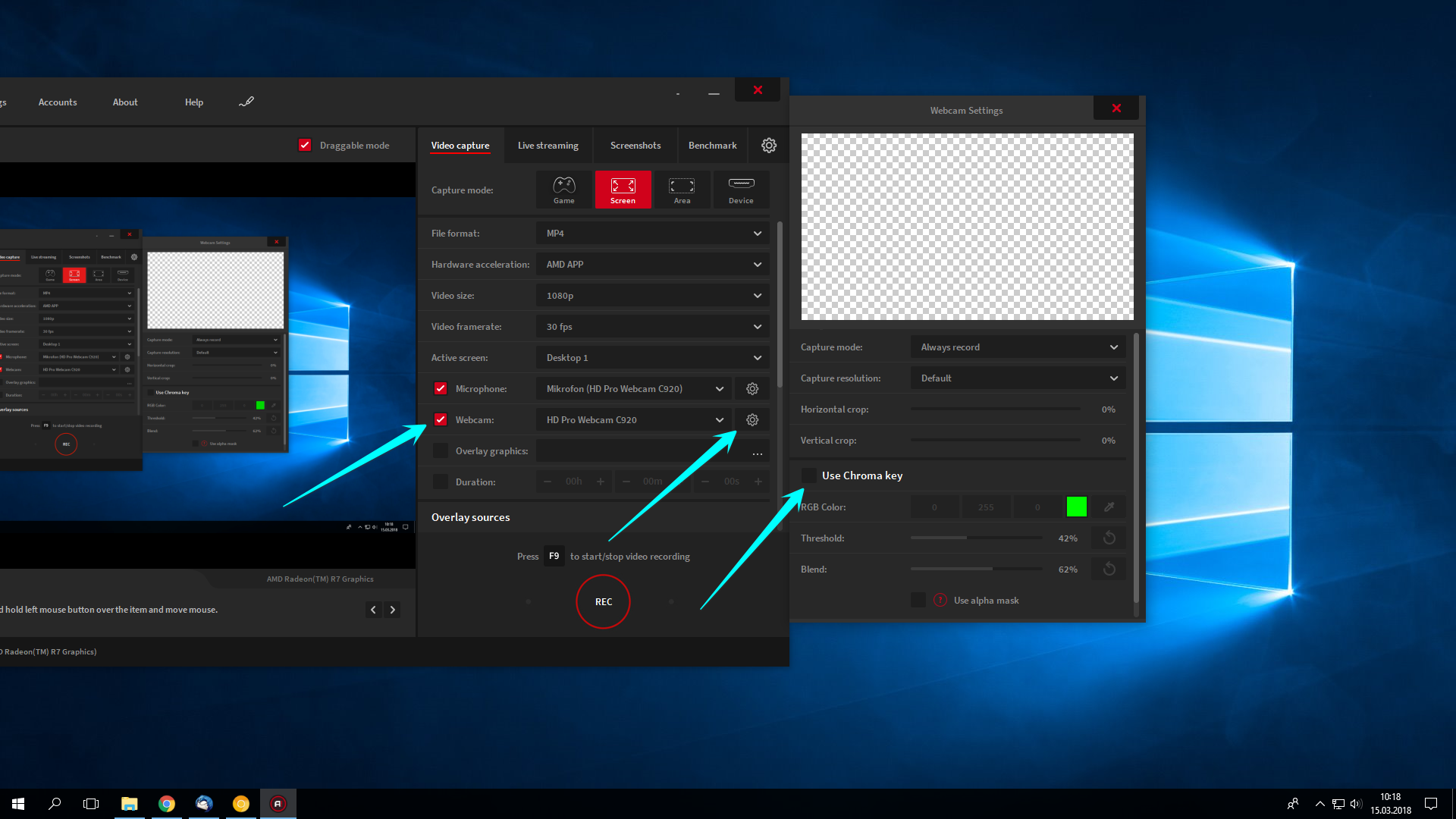
- Install and Run Action!
- Choose recording mode (Screen or Game)
- Enable webcam
- Click on settings button next to webcam drop-down menu
- On new window enable Chroma Key.
- Choose the color matching your background
Here you go! Your camera/webcam screen background should now blend in with your video.
Just don’t wear any green, okay? 🙂
Author: Mirillis Team