Podcast: Open in a new window | Download
It is 2017 and no time for a sluggish computer. Whether you use the PC for gaming or business, there is no reason or season for having a machine that takes forever to open an application.
However, this is no reason to throw the computer out of the window, either. There is hope. You can ramp up the computer speed to insane levels using this guide.
Please note that this also applies to gaming – there is a way to improve the speed of your games too, by increasing the frame-per-second rate.
Think about it – it’s just like spring cleaning. Every once in a while, we have to do some housekeeping to ensure we live in a healthy environment. It involves throwing some things out, cleaning up stuff, moving things around and creating space.
The same logic applies to your personal computer. Sit tight, relax and open the To-Do List. We’re gonna tweak your pc to the ultimate beast fit for the world-class gamers.
 1. Clean Out the Unnecessary Files, Junk, and Duplicate Files
1. Clean Out the Unnecessary Files, Junk, and Duplicate Files
If you are like the average computer user, you add some files every day. As you install new games and add a bunch of data, there is a buildup. As you browse, some websites add tracking information like cookies and cache on the temporary files folders.
The thing is, most of these files are useless. They serve no particular purpose in your computer, much less your life. Time to throw them out of the hard disk.
If you are using Windows, your PC will have inbuilt tools to solve this issue. For Windows 8 and 10, you search for Disk Cleanup. Use it to clear whatever you don’t need.
2. Boost Graphics Speed by Installing the Right Drivers for Your Card
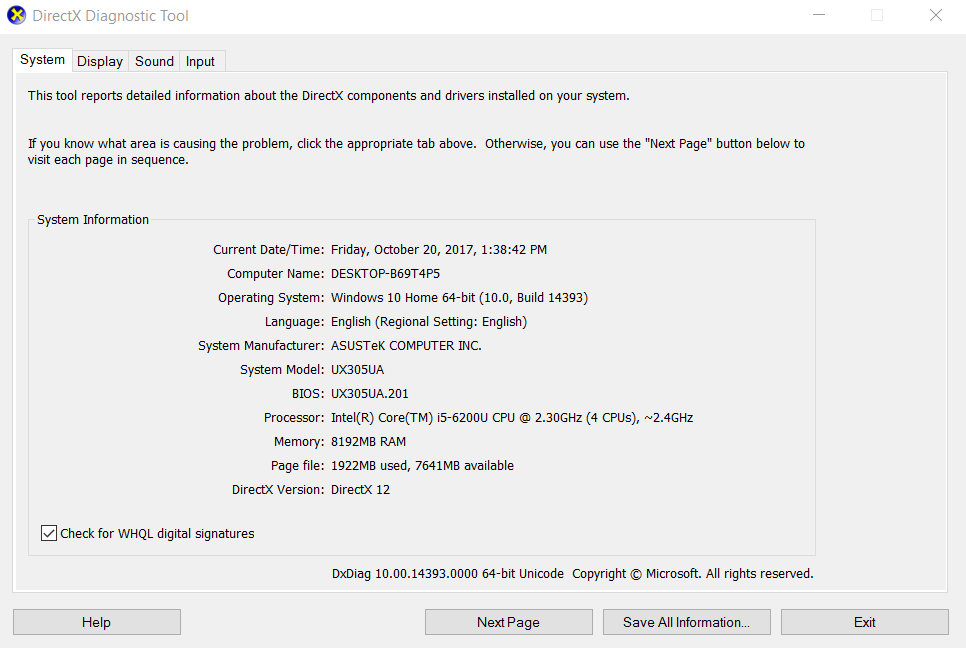
Did you know that your drivers need to updates like the rest of the software on your computer? Many people are not aware of this. The graphics will be unbelievably clear and smoother.
To do this, you first need to check the type of your card. To do this, you use the dixdiag function (the Directx Diagnostics tool).
First, you go to the start menu. Click ‘Run’ and type ‘dixdiag.’ When you click on the ‘Display’ tab of the resulting dialog box, you will get the graphics card information.
On finding out the version of the graphics card, you can head to the website where the relevant drivers are hosted, and download the latest drivers.
3. Defragmenting your Hard Disk, if you are using SATA
Disk defragmentation is another proven method of unlocking your computer’s super speeds. Please note: this only applies to SATA hard disks, NEVER defragment an SSD.
You can achieve this goal by downloading and running Diskeeper (or Auslogics) defragmentation tool on your gaming computer. The process will locate and rearrange contiguous fragments into fewer fragments, or into a whole file on the computer’s Hard Disk Drive.
As a result, the time used to access will reduce – and by a drastic percentage. Defragmentation also allows for the computer’s storage to be used efficiently, since you will have decluttered the space available.
4. You Should Check the Temperature of Your Graphics Card and CPU
High Graphics Processing Unit temperatures cause the card to run at lower clocks, hence giving you an unbelievably low refresh rate for your images or videos. To measure the refresh rate and FPS, you can use Mirilis Action!. Higher temperatures leave less room for overclocking, compared to lower temperatures. If the frames per second fall below an expected threshold, you can tell if you need to clean up the physical components of the computer.
To avoid overheating, remove the dust accumulated on the components of your computer, every once in a while. Alternatively, you can reorganize the cables to maximize air circulation. Doing this will not only help your computer run faster but will also save you future health issues.
5. Customize the Settings in Your Games
Game optimization goes a long way into improving your experience. Some default game settings do not apply to all computer systems.
To improve performance, adjust the visual effects to suit your preferences. You can do this by following the following procedure. Open the Control Panel, then go to ‘System’ and then ‘Advanced System Settings.’ On clicking ‘Advanced System Settings’ a system properties window opens with advanced tab selected. Select ‘Performance’ to tweak the system visual properties, and therefore improve your visual experience.
Similarly, you should tweak the game’s visual settings to correspond to the specifications of your screen. Ensure that the game resolution is in perfect sync with the optimal display resolution.
6. Monitor the Number of Frames per Second in a Game
There is nothing as irritating as a grainy, potato image quality on the picture. You can even get shot at, if you cannot see where the enemy is. Your biggest liability will be using low fps display settings!
For enjoyable gaming, the FPS should not fall below 30 frames per second. If a game runs at a lower frame rate, it causes screen tearing. This, as a result, affects your gameplay. It is at this point that Mirillis Action! comes to your aid. It monitors the FPS of your game, thus alerting you to enhance your gaming performance.
7. Change Your Computer’s Operating System to Windows 10
This move applies to all the users of the Windows Platform, using either Windows 7 or 8.
This is because Windows 10 comes equipped with compatibility mode. Through this, you can scan all your game applications to check their compatibility with the Operating System. In addition to this, Windows 10 guarantees faster and smoother running of your games thanks to its new feature, DirectX 12 application programming interface. Gaming applications can use several graphics processors on the PC, even if they are not from the same manufacturer.
8. Uninstall Applications You no Longer Use
Uninstalling applications (or software) you do not use will create storage for new games on your computer’s drives. It also reduces the amount of RAM being used by these redundant pieces of software, thus increasing the speed. If you do not want to uninstall them, you could also restart your computer from time to time.
9. Scan Your Computer Regularly, to Keep It Free of Viruses
Perform routine virus scans on your computer. It helps to spot and eliminate any malware that poses potential threats to you gaming applications.
Voila! Your To-Do List is ready!
Author: Mirillis Team
3 Comments
Your article is very informative and helpful for me thanks .
Complete information on how to improve the performance of our PC. I always try to maintain the temperature of my processor and graphics card at the level it should be for giving out better performance.
After installing Windows 10 on my PC it becomes slower and performance dropped. Then I saw your blog and the 3rd point helps me to improve my PC’s performance. But I can’t understand why my PC became slower.