If you are asking yourself “How do I upload a video to YouTube” then you’ve come to the right place.
Uploading a video to YouTube is so easy, that in fact you can do this in less than 30 seconds, and since you already have an account set up, let’s get to the main point of this guide.
Remember that before you can do anything, you need to first create a YouTube channel. Here is a quick overview of how to do this <LINK>
In order to upload a video on YouTube, here is what you need to do:
Method 1 (traditional):
- Click on the camera icon in the top right corner of the YouTube page and then on “upload video”
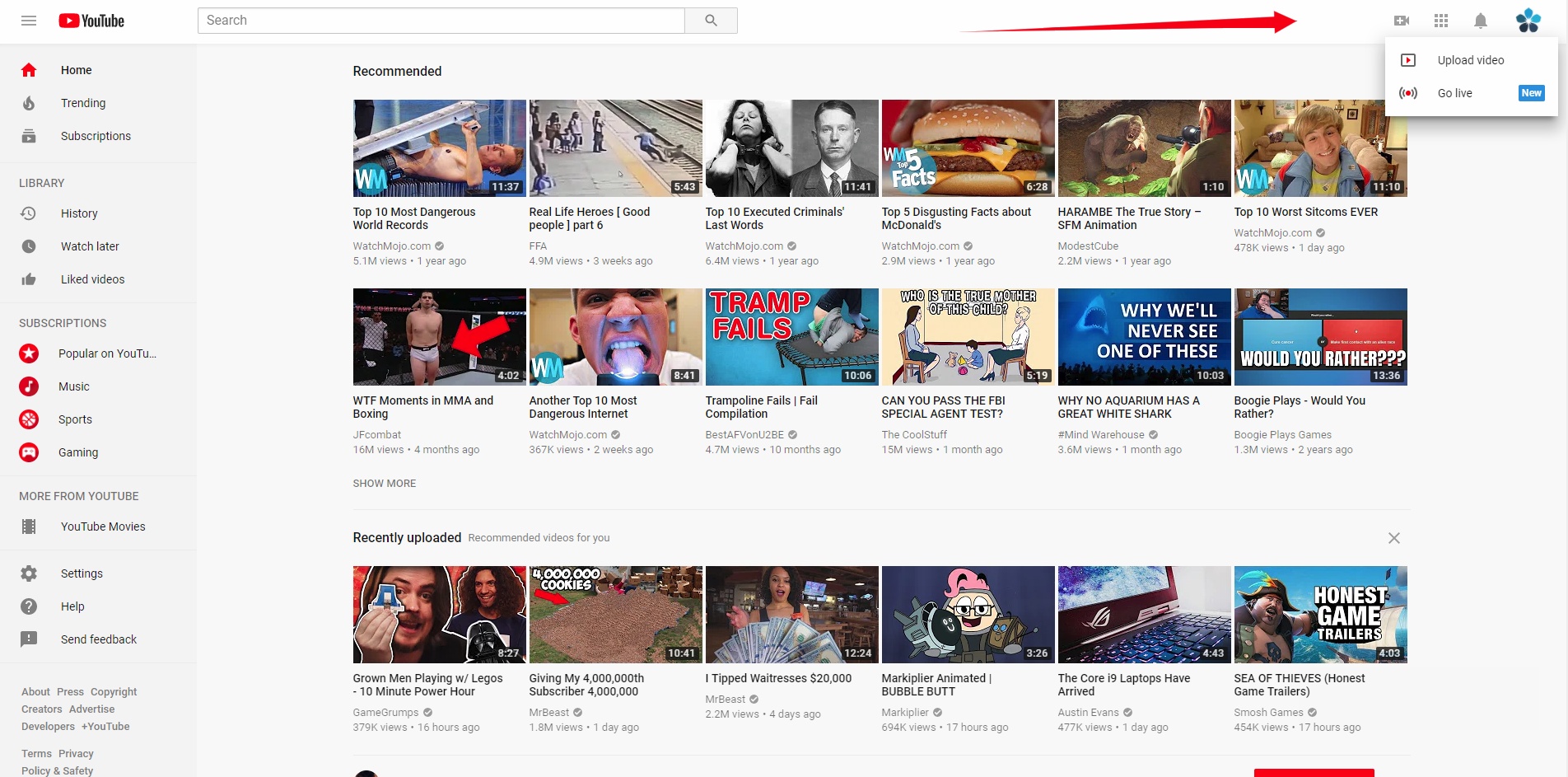
- Select and drag your video onto the designated area
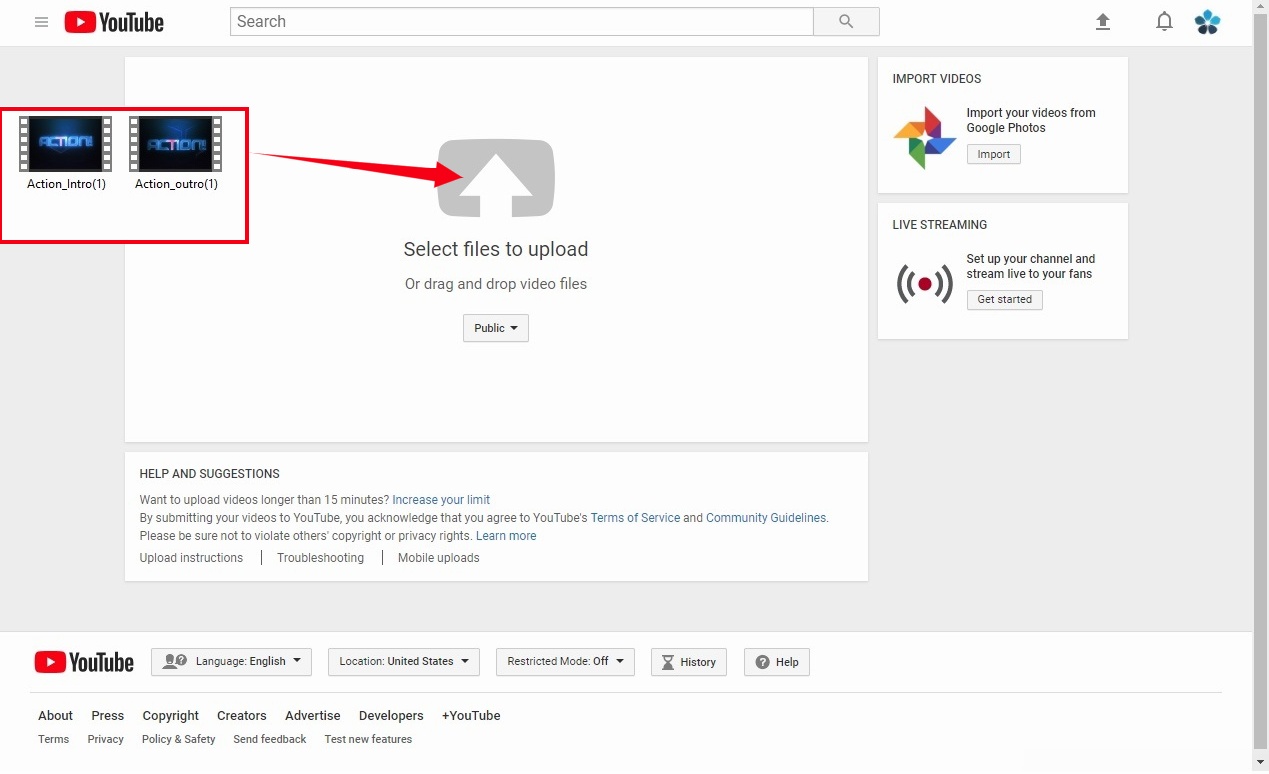
- If you want to upload videos longer than 15 minutes, you need to first verify your YouTube account. If you haven’t done this during an initial registration process, then simply click on the “increase your limit” link below
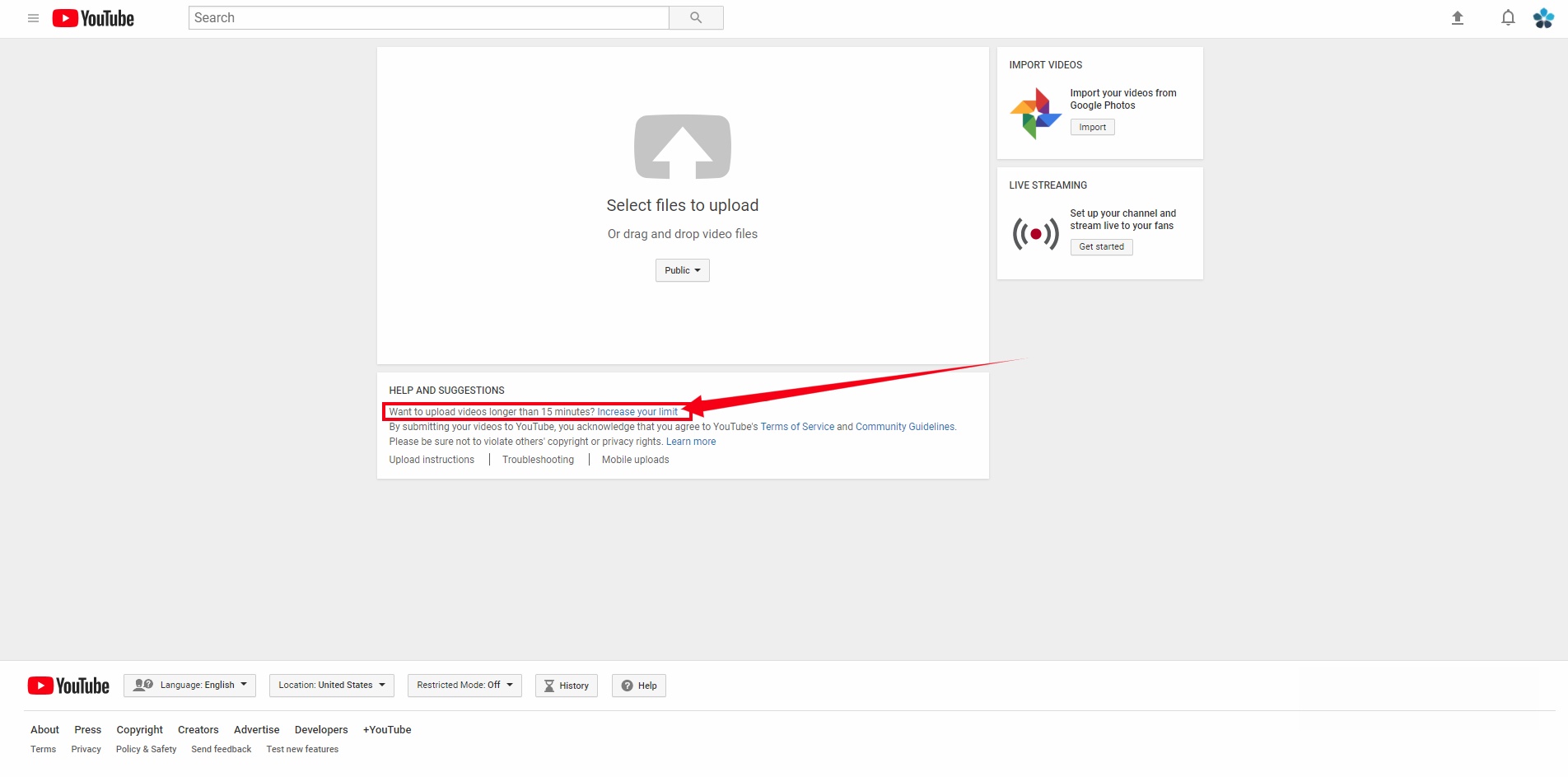
Final customization
Only one step is now left to do. Give your video a catchy title. People do love clickbaits nowadays, although try not to overdo it. Descriptions should be relatively short, although informative. Lastly, add appropriate video tags and set privacy settings (Public, Private, Unlisted, Scheduled).
There you go! Everything is set and ready to go!
Method 2 (EASIER)
If you want to upload videos without hassle to YouTube (or Facebook), you may also use our professional Screen Recording software. Every video you have on your computer can be quickly uploaded to YouTube with a few
1. Download Action! and run it from the desktop shortcut.
2. Once Action! is up and running, record a video of your screen or game, or copy existing video into Action library folder. Your video will be visible in Action! library.
3. But before you upload, click on Account manager Tab and log in to your YouTube account via Action!. You only need to log in once, after which you may freely upload videos.
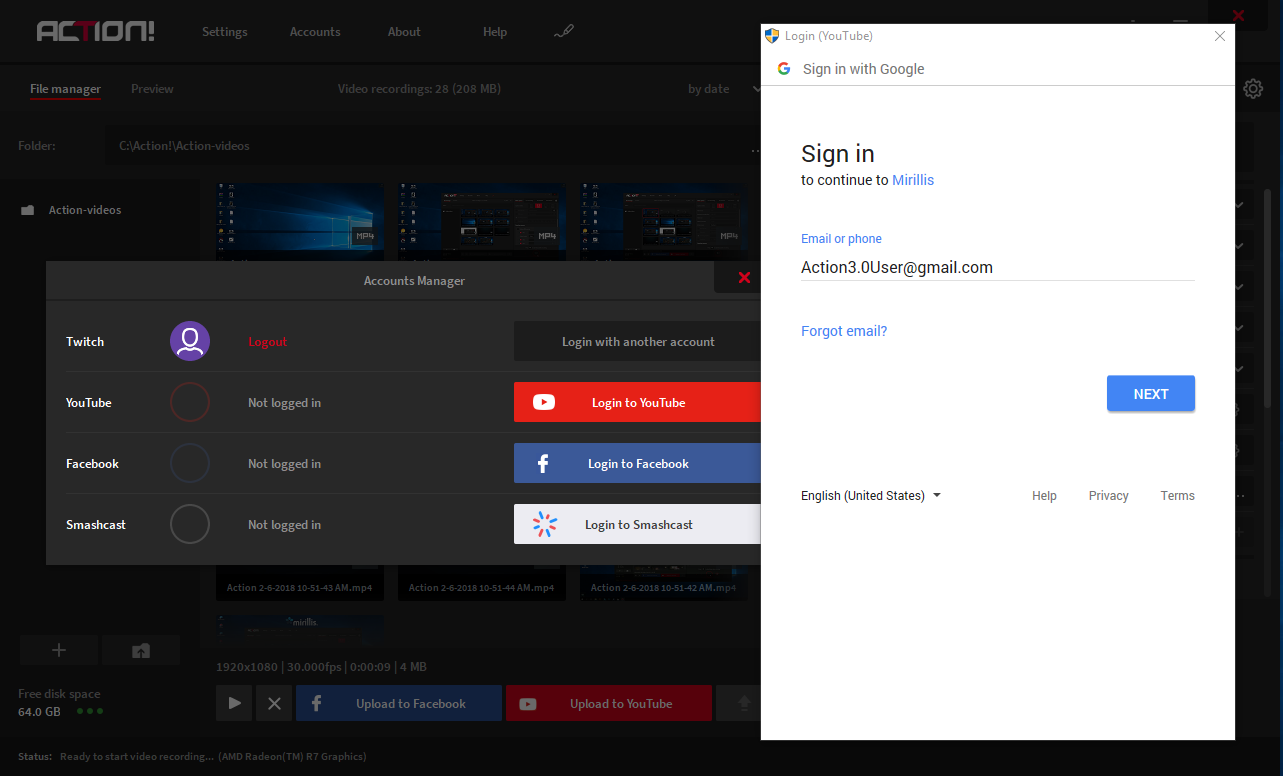
4. Final step: Click on desired video and click “Upload to YouTube” Icon. Give your video proper name and description and also set your privacy settings, and finally click “start”
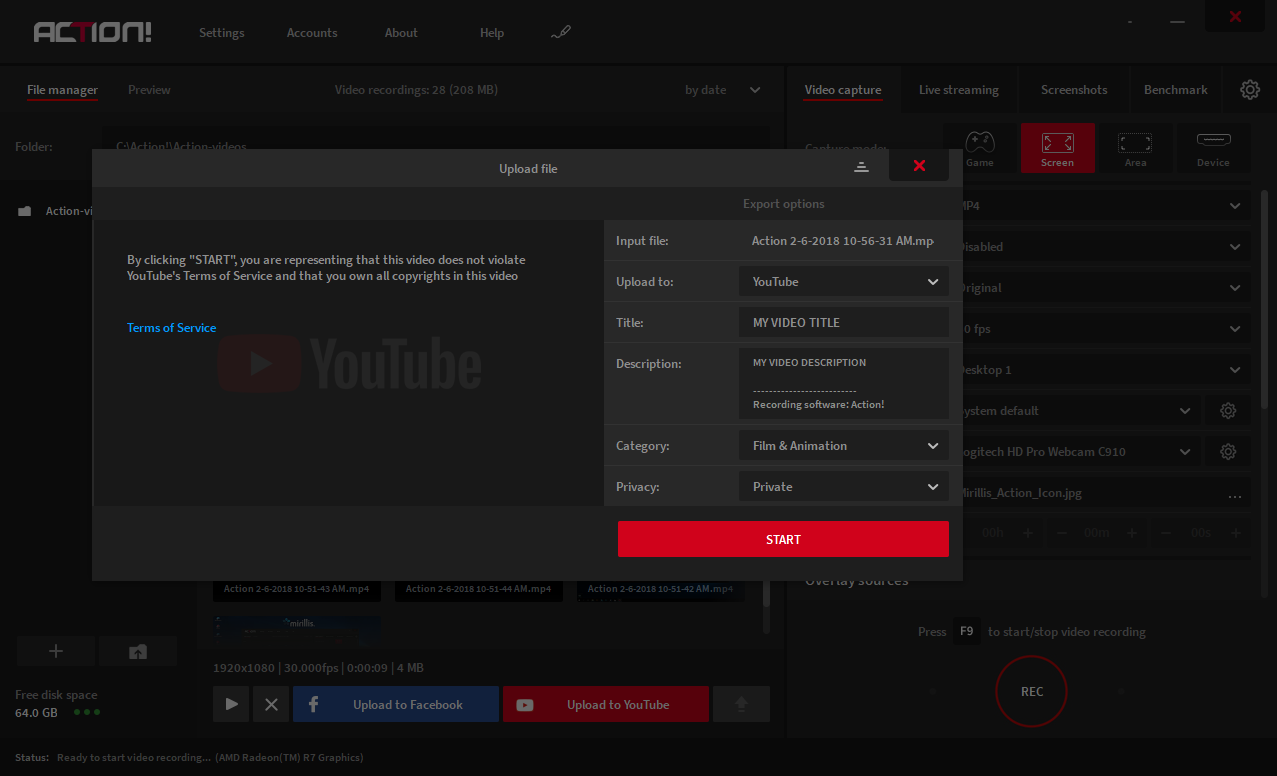
5. After the upload is complete, click on “Open in browser” to check the video on YouTube
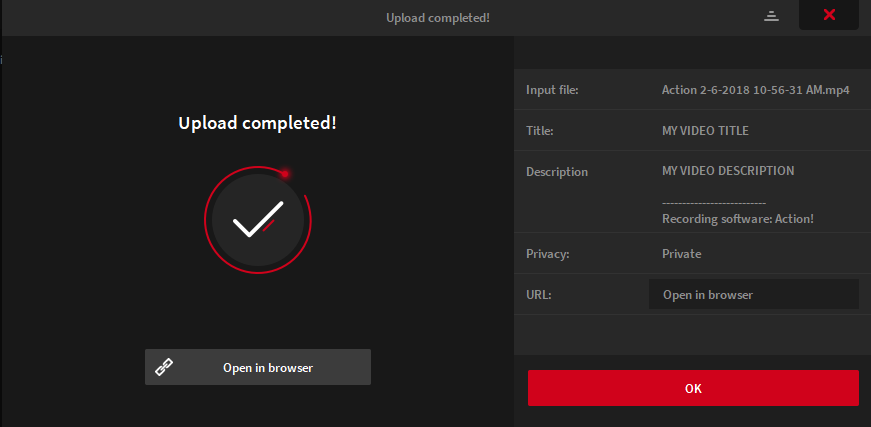
Additional Tips
- Uploading some videos (especially long and high-quality ones) may take considerably longer time. You will see the progress bar as you upload.
- Don’t be scared if your freshly full HD video has horrible quality after the upload. It takes a while for YouTube to process the video, even after it’s initially uploaded. A better quality video should appear after a while.
- Put your videos in a playlist – keep your videos organized so you (or your viewers) never get lost when browsing for specific content.
- Check various settings such as comments – you may choose whether to block, moderate or automatically approve all comments.
- Pick a thumbnail or upload your own custom thumbnail – thumbnail is a small image of your video – it’s best if this image describes what your video is about. Check our blog post if you want to know more about thumbnails.
- Your uploaded video can be enhanced by using enhancements feature – it allows to adjust colors, brightness and also allows to edit video length by removing certain parts of the video you might not want.
Author: Mirillis Team